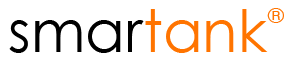In order to connect to a THALES Sentinel network dongle from an external network it is necessary to provide the IP address of the computer where the dongle is plugged in on every remote workstation.
For example, on a network with addresses 192.168.0.0/24 if the dongle is connected to a server with address 192.168.0.2 (see below) the following operations shall be performed on the remote machine with IP 10.8.0.6.

Create a VPN Profile #

Before you can connect to a VPN, you must have a VPN profile on your PC.
- Select the Start button, then select Settings > Network & Internet > VPN > Add a VPN connection.
- In Add a VPN connection, do the following:
- For VPN provider, choose Windows (built-in).
- In the Connection name box, enter a name you’ll recognize (for example, SmartankVPN). This is the VPN connection name you’ll look for when connecting.
- In the Server name or address box, enter the address for the VPN server.
- For VPN type, choose the type of VPN connection you want to create. You’ll need to know which kind of VPN connection your company or VPN service uses (Automatic by default).
- For Type of sign-in info, choose the type of sign-in info (or credentials) to use. This might be a username and password, a one-time password, a certificate, or a smart card if you’re connecting to a VPN for work. Enter your username and password in the respective boxes (if required).
- Select Save.
- If you need to edit the VPN connection info or specify additional settings, such as proxy settings, choose the VPN connection and then select Advanced options.
Configure the VPN client TCP/IP properties #

Before you can connect to a VPN, you must have a VPN profile on your PC.
- Select the Start button, then select Settings > Network & Internet > VPN > Change adapter options.
- In Network Connections, do the following:
- Right-click on the ‘SmartankVPN’ icon, and choose Properties.

- Choose the Networking tab, then select Internet Protocol Version 4 (TCP/IPv4), and then click Properties.

- Select Advanced, and then select the IP Settings tab in the Advanced TCP/IP Settings box.

- Make sure ‘Use default gateway on remote network’ is unchecked.

- Select OK and close the window.
- Right-click on the ‘SmartankVPN’ icon, and choose Properties.
Connect to a VPN #
- On the far right of the taskbar, select the Network icon (either or ).
- Select the VPN connection you want to use, then do either of the following depending on what happens when you select the VPN connection:
- If the Connect button displays under the VPN connection, select Connect.
- If the VPN section in Settings opens, select the VPN connection there, then select Connect.
- If you’re prompted, enter your username and password or other sign-in info.
When connected, the VPN connection name display Connected underneath it. To see if you’re connected to the VPN while you’re doing things on your PC, select the Network icon (either or ) on the far right of the taskbar, then see if the VPN connection says Connected.
Firewall configuration #
Network traffic occurs on port 1947 (both TCP and UDP). Please check that the ports are open and the firewall is not blocking communications.
Remote clients configuration #
Configure the dongle machine IP address on every remote pc. The Sentinel Admin Control Center may be reached on every machine at the address http://localhost:1947/:

Under the “Configuration” menu select “Access to Remote License Managers” and type the IP address of the dongle machine, then confirm by clicking on the “Submit” button:

Establish the VPN connection and check that the server may be reached from the remote machine. Repeat these operations on every remote pc.
In case of problems please contact your network administrator to verify that the communication with the server is working.